|
EN BREF
|
Vous avez une photo que vous adorez, mais un petit détail vient l’entraver ? Pas de panique, Snapseed est là pour vous sauver la mise ! Que ce soit pour flouter l’arrière-plan afin de faire ressortir votre sujet ou pour cacher une personne que vous ne souhaitez pas faire apparaître, cette application est un outil redoutable et très intuitif. Préparez-vous à plonger dans l’univers créatif de la retouche photo !
Avez-vous déjà souhaité ajouter un effet de flou à vos photos pour les rendre plus artistiques ou pour mettre en valeur le sujet principal de l’image ? Avec l’application Snapseed, cette tâche devient un véritable jeu d’enfant ! Dans cet article, nous allons explorer toutes les étapes nécessaires pour flouter une photo en utilisant Snapseed, tout en vous offrant quelques astuces pour parfaire cet effet.
Lancer Snapseed et ouvrir votre photo
La première étape est d’ouvrir l’application Snapseed sur votre appareil. Une fois l’application lancée, vous devrez sélectionner la photo que vous souhaitez modifier. En cliquant sur le symbole « + », vous accéderez à votre galerie. Sélectionnez simplement la photo qui mérite un petit coup de pouce artistique !
Une approche artistique : le flou de l’objectif
Pour flouter votre photo, allez dans l’onglet « Outils » en bas de l’écran. Ensuite, vous avez la possibilité de sélectionner l’option « Flou de l’objectif ». C’est ici que la magie commence ! En glissant le doigt sur l’écran, vous pouvez ajuster la forme et la taille de la zone floue. N’oubliez pas de faire un geste de pincement pour personnaliser davantage l’effet ! Vous pouvez choisir de flouter l’arrière-plan pour mettre l’accent sur le sujet principal, ou même flouter en créant une atmosphère plus douce.
Ajuster le niveau de flou
Une fois que vous avez choisi la zone à flouter, passez au réglage du niveau de flou. Utilisez l’outil de réglage pour affiner l’intensité de l’effet. Faites glisser votre doigt vers la droite pour augmenter le flou et vers la gauche pour le diminuer. Cela vous permet d’obtenir exactement le niveau de flou que vous souhaitez pour votre image. Pas besoin d’être un professional, Snapseed rend cela d’une simplicité incroyable !
Utiliser l’effet focus
Si vous voulez ajouter un peu plus de créativité, ne manquez pas l’option « Effet Focus ». Ce mode vous permet de créer un flou artistique qui attire le regard sur un point précis de votre photo. Après avoir sélectionné cet outil, vous pouvez choisir la forme du reflet et ajuster son emplacement en faisant simplement glisser votre doigt. C’est le moment idéal pour laisser libre cours à votre imagination !
Finaliser votre photo retouchée
Après avoir ajusté le flou selon vos goûts, vous pouvez passer à la touche finale. Assurez-vous de vérifier tous les détails pour garantir que votre photo est parfaite. Une fois satisfait, appuyez sur la coche en bas à droite pour sauvegarder votre création. Si vous ressentez une petite envie de modifier encore plus, n’hésitez pas à explorer d’autres outils de Snapseed qui vous permettront d’améliorer les couleurs et la clarté de votre photo.
Partagez votre chef-d’œuvre
Une fois que vous avez terminé, n’oubliez pas de partager votre chef-d’œuvre avec vos amis ou sur vos réseaux sociaux ! Un petit clic sur l’icône de partage et le tour est joué. Montrez-leur à quel point vous êtes devenu un expert du flou grâce à Snapseed ! Pour plus d’informations sur le flou et d’autres astuces, rendez-vous par exemple sur ce site.
Et voilà, vous voilà armé de toutes les informations nécessaires pour flouter vos photos comme un pro avec Snapseed ! Pour d’autres astuces sur l’utilisation de cette application fantastique, n’hésitez pas à consulter des tutoriels additionnels comme celui-ci. Maintenant, à vous de jouer et de laisser libre cours à votre créativité !

Vous souhaitez donner une touche artistique à vos photos ? Avec Snapseed, l’application incontournable de retouche photo, c’est un jeu d’enfant ! Que ce soit pour flouter l’arrière-plan ou pour donner un effet de profondeur, découvrez comment flouter une photo avec quelques étapes simples.
Ouvrir votre photo dans Snapseed
Pour commencer, ouvrez l’application Snapseed sur votre appareil et sélectionnez la photo que vous souhaitez modifier. C’est tellement simple ! Cliquez sur le bouton « + » pour importer votre image et laissez la magie opérer.
Accéder au menu Outils
Une fois votre photo ouverte, dirigez-vous vers l’onglet Outils situé en bas de l’écran. C’est ici que vous allez découvrir un éventail d’options pour retoucher votre image. Ne soyez pas timide, explorez toutes les possibilités offertes !
Choisir l’effet de flou
Parmi les outils disponibles, sélectionnez l’option Flou de l’objectif. Cette fonctionnalité vous permettra de contrôler le niveau de flou que vous souhaitez appliquer. Parfait, non ? Vous pouvez alors ajuster la taille et la forme du flou en utilisant un geste de pincement. Essayez différentes formes pour voir ce qui convient le mieux à votre photo.
Régler l’intensité du flou
Une fois que vous avez choisi la forme, n’oubliez pas de régler l’intensité du flou. Plus le flou est prononcé, plus l’arrière-plan se fondra avec l’image, plaçant votre sujet au premier plan. Faites preuve de créativité, et n’hésitez pas à expérimenter !
Appliquer le flou à une personne
Si vous souhaitez cacher une personne ou un objet sur votre photo, Snapseed est également votre allié. Il vous suffit de zoomer sur la zone que vous voulez flouter et de répéter le processus. Vous pouvez ainsi rendre un visage méconnaissable grâce à l’effet de flou.
Finaliser votre édition
Après vous être amusé avec le flou, examinez le résultat final. Des ajustements peuvent être nécessaires pour peaufiner votre image. Lorsque vous êtes satisfait du rendu, n’oubliez pas d’enregistrer votre œuvre. Vous pouvez également partager la photo floutée directement sur vos réseaux sociaux pour éblouir vos amis !
Et voilà ! Avec ces astuces sur Comment flouter une photo avec Snapseed, vous êtes désormais prêt à transformer vos photos ordinaires en véritables œuvres d’art. Pour plus de conseils sur vos captures d’écran et la manière de les partager efficacement, vous pouvez consulter ce lien ici. N’hésitez pas à plonger dans vos photos et à laisser parler votre créativité !
Guide rapide pour flouter une photo avec Snapseed
| Étapes | Détails |
| 1. Ouvrir l’application | Accédez à Snapseed sur votre appareil. |
| 2. Importer la photo | Sélectionnez l’image à flouter en cliquant sur le « + ». |
| 3. Accéder aux outils | Pointez vers l’onglet Outils en bas de l’écran. |
| 4. Choisir l’effet flou | Sélectionnez Flou de l’objectif ou Effet focus. |
| 5. Ajuster le focus | Utilisez un geste de pincement pour modifier la taille et la forme. |
| 6. Appliquer le flou | Appuyez sur la photo pour confirmer les ajustements. |
| 7. Enregistrer l’image | Tapez sur Exporter et choisissez Enregistrer. |
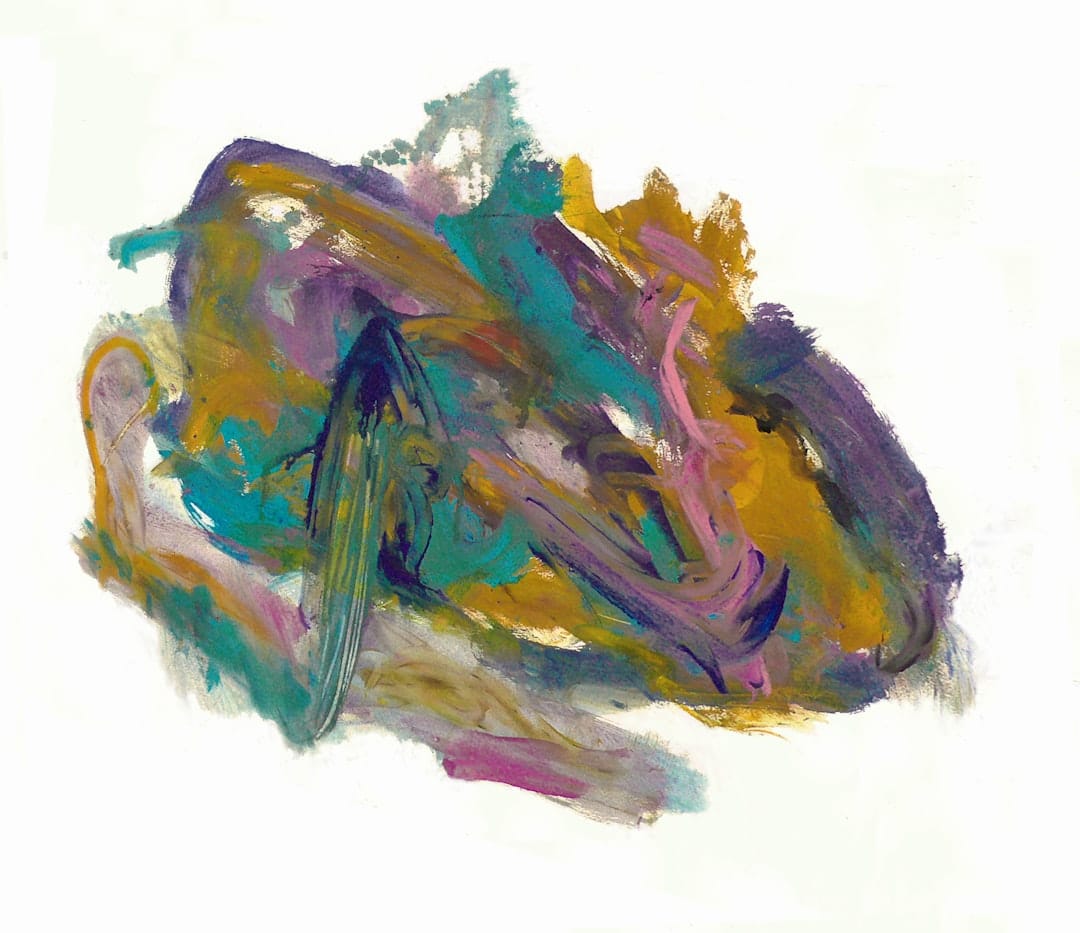
Guide de floutage avec Snapseed
- Ouvrir l’application : Lancez Snapseed sur votre appareil.
- Charger votre image : Appuyez sur le ‘+’ pour sélectionner la photo à flouter.
- Sélectionner l’outil : Allez dans l’onglet Outils en bas de l’écran.
- Choisir le flou : Cliquez sur l’option de Flou de l’objectif.
- Ajuster la zone de flou : Utilisez un geste de pincement pour modifier la taille et la forme.
- Positionner le flou : Déplacez le motif de flou là où vous le souhaitez.
- Sauvegarder les modifications : Appuyez sur la coche pour appliquer le flou.
- Exporter la photo : Enregistrez l’image floutée sur votre appareil.

FAQ : Comment flouter une photo avec Snapseed
Q : Comment puis-je flouter l’arrière-plan d’une photo avec Snapseed ?
R : Pour flouter l’arrière-plan, ouvrez l’application Snapseed, appuyez sur l’onglet Outils puis sélectionnez l’option Flou de l’objectif. Ensuite, ajustez la taille et la forme de l’effet selon vos besoins.
Q : Snapseed propose-t-il un flou artistique ?
R : Oui, avec Snapseed, vous pouvez créer un flou artistique en utilisant l’outil Effet Focus. Accédez à Outils, puis choisissez cette option pour ajouter une touche créative à votre photo.
Q : Comment flouter uniquement une partie d’une photo ?
R : Pour flouter une partie spécifique d’une image, ouvrez votre photo dans Snapseed, allez dans Outils, sélectionnez Flou de l’objectif et utilisez vos doigts pour choisir la zone à flouter.
Q : Est-il possible de cacher une personne sur une photo avec Snapseed ?
R : Absolument ! Snapseed permet également de cacher une personne en appliquant un flou sur leur visage ou leur corps. Utilisez l’outil Flou de l’objectif pour cela.
Q : Puis-je flouter une photo sur iPhone avec Snapseed ?
R : Oui, la méthode est la même sur iPhone. Ouvrez votre photo dans Snapseed, puis utilisez l’outil Designé pour flouter les zones dont vous avez besoin.
Q : Comment modifier la taille du flou dans Snapseed ?
R : Pour modifier la taille du flou, effectuez un geste de pincement tout en utilisant l’outil de flou pour ajuster le diamètre de l’effet selon vos préférences.





