|
IN BRIEF
|
Do you have a photo that you love, but a small detail is getting in the way? Don’t panic, Snapseed is here to save the day! Whether it’s to blur the background to make your subject stand out or to hide a person you don’t want to appear, this application is a formidable and very intuitive tool. Get ready to dive into the creative world of photo editing!
Have you ever wanted to add a blur effect to your photos to make them more artistic or to highlight the main subject of the image? With the Snapseed app, this task becomes child’s play! In this article, we’ll explore all the steps needed to blur a photo using Snapseed, while also offering you some tips for perfecting the effect.
Launch Snapseed and open your photo
The first step is to open the Snapseed app on your device. Once the app launches, you will need to select the photo you want to edit. By clicking on the “+” symbol, you will access your gallery. Simply select the photo that deserves a little artistic boost!
An artistic approach: the blur of the lens
To blur your photo, go to the “Tools” tab at the bottom of the screen. Next, you have the option to select the “Lens Blur” option. This is where the magic begins! By sliding your finger across the screen, you can adjust the shape and size of the blurred area. Don’t forget to make a pinch gesture to further customize the effect! You can choose to blur the background to emphasize the main subject, or even blur creating a softer atmosphere.
Adjust the blur level
Once you’ve chosen the area to blur, move on to adjusting the blur level. Use the adjustment tool to fine-tune the intensity of the effect. Drag your finger to the right to increase the blur and to the left to decrease it. This allows you to get exactly the level of blur you want in your image. No need to be a professional, Snapseed makes it incredibly simple!
Use the focus effect
If you want to add a little more creativity, don’t miss the “Focus Effect” option. This mode allows you to create an artistic blur that draws the eye to a specific point in your photo. After selecting this tool, you can choose the shape of the reflection and adjust its location by simply dragging your finger. Now is the perfect time to let your imagination run wild!
Finalize your edited photo
After adjusting the blur to your liking, you can move on to the finishing touches. Be sure to check all the details to ensure your photo is perfect. Once satisfied, tap the check mark at the bottom right to save your creation. If you feel like editing even more, don’t hesitate to explore other Snapseed tools that will allow you to improve the colors and clarity of your photo.
Share your masterpiece
Once you’re done, don’t forget to share your masterpiece with your friends or on your social networks! A quick click on the share icon and that’s it. Show them how much of a blur expert you have become with Snapseed! For more information on blurring and other tips, visit e.g. this site.
And there you have it, you’re armed with all the information you need to blur your photos like a pro with Snapseed! For more tips on using this fantastic app, be sure to check out additional tutorials like this one. Now it’s up to you to play and let your creativity run wild!

Do you want to give an artistic touch to your photos? With Snapseed, the essential photo editing application, it’s child’s play! Whether to blur the background or to give an effect of depth, discover how to blur a photo with a few simple steps.
Open your photo in Snapseed
To get started, open the app Snapseed on your device and select the photo you want to edit. It’s so simple! Click the “+” button to import your image and let the magic happen.
Access the Tools menu
Once your photo is open, head to the tab Tools located at the bottom of the screen. This is where you will discover a range of options for editing your image. Don’t be shy, explore all the possibilities offered!
Choose the blur effect
From the available tools, select the option Lens blur. This feature will allow you to control the level of blur you want to apply. Great, right? You can then adjust the size and shape of the blur by using a pinch gesture. Try different shapes to see what works best for your photo.
Adjust the blur intensity
Once you’ve chosen the shape, don’t forget to adjust the blur intensity. The more pronounced the blur, the more the background will blend in with the image, putting your subject in the foreground. Get creative and experiment!
Blur a person
If you want to hide a person or object in your photo, Snapseed is also your ally. Simply zoom in on the area you want to blur and repeat the process. You can make a face unrecognizable with the blur effect.
Finalize your edit
After playing around with the blur, review the final result. Adjustments may be necessary to perfect your image. When you are satisfied with the result, don’t forget to save your work. You can also share the blurred photo directly on your social networks to dazzle your friends!
And there you have it! With these tips on How to blur a photo with Snapseed, you are now ready to transform your ordinary photos into real works of art. For more tips on your screenshots and how to share them effectively, you can check this link here. Feel free to dive into your photos and let your creativity flow!
Quick guide to blur a photo with Snapseed
| Steps | Details |
| 1. Open the app | Access Snapseed on your device. |
| 2. Import the photo | Select the image to blur by clicking on the “+”. |
| 3. Access the tools | Point to the Tools tab at the bottom of the screen. |
| 4. Choose the blur effect | Select Lens Blur or Focus Effect. |
| 5. Adjust focus | Use a pinch gesture to change the size and shape. |
| 6. Apply Blur | Tap the photo to confirm adjustments. |
| 7. Save the image | Tap on Export and choose Save. |
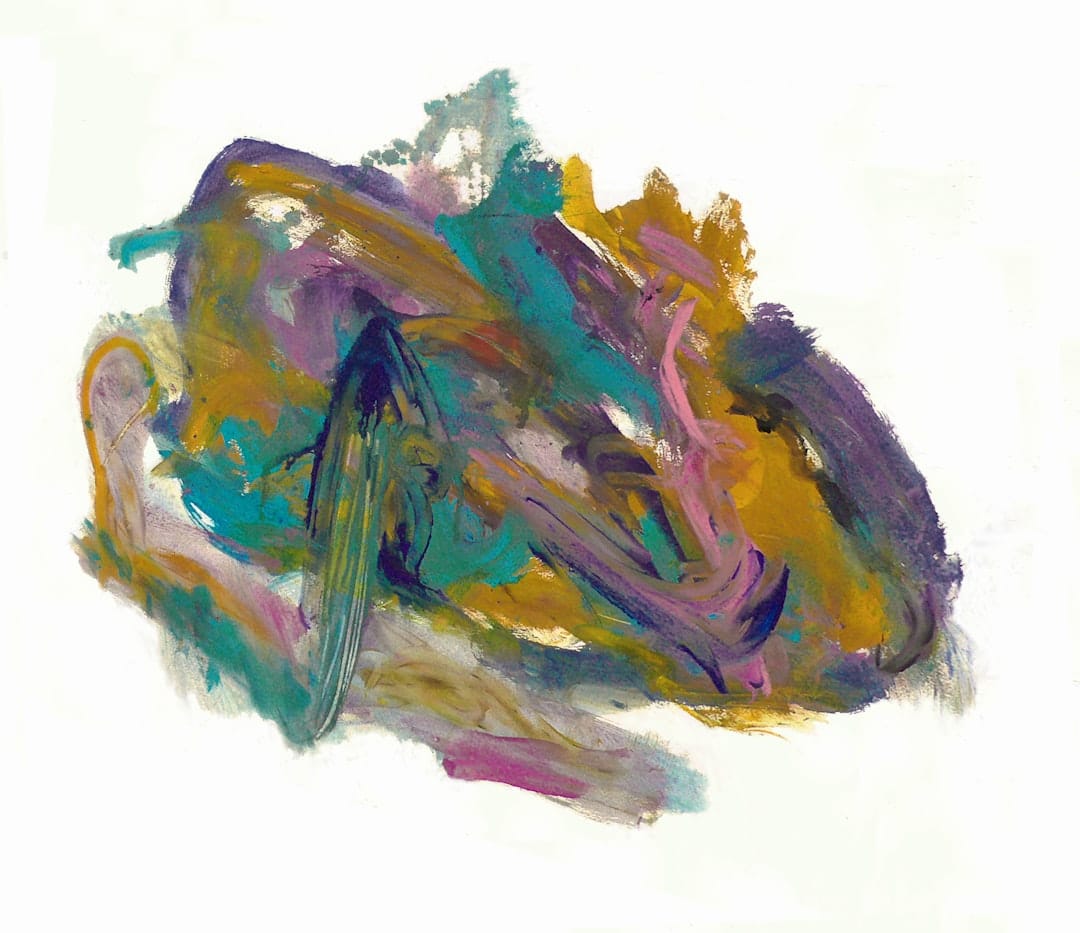
Guide to blurring with Snapseed
- Open the app : Launch Snapseed on your device.
- Upload your image : Press the ‘+’ to select the photo to blur.
- Select tool : Go to the Tools tab at the bottom of the screen.
- Choose blur : Click on the option to Lens blur.
- Adjust the blur area : Use a pinch gesture to change the size and shape.
- Position the blur : Move the blur pattern where you want.
- Save changes : Tap the check mark to apply blur.
- Export photo : Save the blurred image to your device.

FAQ: How to blur a photo with Snapseed
Q: How do I blur the background of a photo with Snapseed?
A: To blur the background, open the Snapseed app, tap the Tools tab and then select the option Lens blur. Then adjust the size and shape of the effect as needed.
Q: Does Snapseed offer soft focus?
A: Yes, with Snapseed you can create a artistic blur using the tool Focus Effect. Go to Tools, then choose this option to add a creative touch to your photo.
Q: How do I blur only part of a photo?
A: To blur a specific part of an image, open your photo in Snapseed, go to Tools, select Lens Blur and use your fingers to choose the area to blur.
Q: Is it possible to hide a person in a photo with Snapseed?
A: Absolutely! Snapseed also allows hide a person by applying a blur to their face or body. Use the Lens Blur tool for this.
Q: Can I blur a photo on iPhone with Snapseed?
A: Yes, the method is the same on iPhone. Open your photo in Snapseed, then use the Design tool to blur the areas you need.
Q: How to change blur size in Snapseed?
A: To change the size of the blur, use a swipe gesture. pinch while using the blur tool to adjust the diameter of the effect to your preference.





