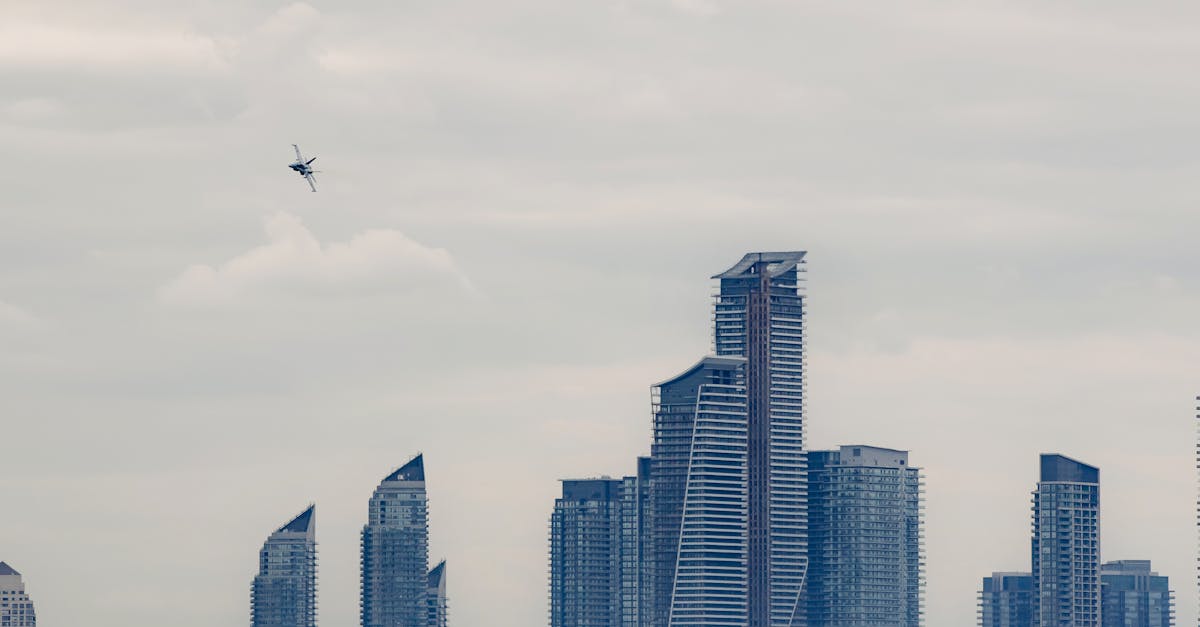| Ämne : Installera Screen Capture Tool på Windows 11 |
| Sammanfattning: Ta reda på hur enkelt det är att installera Screen Capture Tool på Windows 11! |
| Nyckelord : Installation, Screen Capture Tool, Windows 11, Easy |
Visste du att det är otroligt enkelt att installera Screen Capture Tool på Windows 11? Med bara några få steg kan du dra nytta av detta praktiska verktyg för att enkelt ta bilder av din skärm. Ta reda på i den här artikeln hur du ställer in detta viktiga verktyg för dina skärmdumpsbehov på Windows 11.
Windows 11 är fullt av användbara funktioner, men visste du att det är enklare än någonsin att installera Screen Capture Tool? Den här artikeln kommer att visa dig hur enkelt det är att få detta viktiga verktyg på ditt system och hur du använder det effektivt. Gör dig redo att lära dig varje steg i detalj, så att du kan fånga allt du vill ha på din skärm på nolltid.
Varför använda Screenshot Tool på Windows 11?
Windows 11 Screenshot Tool är ett kraftfullt verktyg som har blivit oumbärligt för många användare. Oavsett om du skapar tutorials, löser tekniska problem eller delar viktiga ögonblick skärmdump är en funktion som många av oss gillar och använder regelbundet.
Skärmfångstverktygets mångsidighet
Med det här verktyget kan du fånga inte bara statiska bilder av din skärm, utan även videor och filmer av ditt skrivbord i aktion. Detta gör Screenshot Tool mångsidigt och värdefullt för många applikationer, både professionella och personliga.
Spara tid och effektivitet
Att installera och använda det här verktyget är så enkelt att det sparar värdefull tid. I en värld där varje minut räknas är det en stor tillgång att ha ett kraftfullt och lättillgängligt fångstverktyg.
Förbereder för att installera Screen Capture Tool
Innan du påbörjar installationen, se till att ditt system är uppdaterat. Att uppdatera ditt operativsystem säkerställer att du kommer att dra nytta av alla tillgängliga funktioner och säkerhetsförbättringar. Du kan följa detta uppdateringsguide för att se till att din dator är redo.
Kontrollera kompatibilitet
Se till att din dator är kompatibel med Windows 11. Följ detta för att göra detta handledning för kompatibilitet. Detta steg är avgörande för att undvika besvikelse när du installerar Screen Capture Tool.
Konfigurera ditt Microsoft-konto
För att komma åt alla Windows 11-funktioner, inklusive installation av nya appar som Screen Capture Tool, rekommenderas det att ha ett Microsoft-konto. Om du inte har en ännu, skapa en för att dra nytta av alla fördelar med ditt operativsystem.
Steg för att installera Screen Capture Tool på Windows 11
Låt oss nu gå vidare till installationen. Stegen är enkla och kräver ingen teknisk expertis.
Gå till Microsoft Store
Det första steget är att öppna Microsoft Store på din PC. Du kan hitta den med hjälp av sökfältet i aktivitetsfältet. Skriv “Microsoft Store” och klicka på motsvarande ikon.
Att hitta appen
Inuti Microsoft Store, klicka på sökfältet högst upp på skärmen och skriv “Skärmdumpverktyg”. En lista med resultat kommer att visas och du bör se den officiella Windows 11-appen.
Ladda ner och installation
Klicka på knappen “Installera” eller “Hämta” bredvid appen. Nedladdningen börjar omedelbart och efter några ögonblick kommer applikationen att installeras på ditt system. När installationen är klar kan du starta programmet direkt från Microsoft Store eller via Start-menyn.
| På Windows 11 | Att installera Screen Capture Tool är extremt snabbt och enkelt |
- Steg 1: Öppna Start-menyn
- 2:a steget: Sök efter “Skärmdump” i sökfältet
- Steg 3: Klicka på “Skärmdump”-applikationen i sökresultaten
- Steg 4: Skärmdumpsverktyget är klart att använda!
Använd Screenshot Tool på din PC
Nu när du har installerat skärmdumpsverktyget, låt oss se hur du använder det effektivt.
Starta applikationen
För att öppna skärmdumpsverktyget skriver du helt enkelt “Skärmdumpsverktyget” i sökfältet på din Start-meny och klickar på programmet när det visas.
Utforska funktioner
När appen öppnas kommer du att se flera alternativ för att ta bilder: Rektangulär fångst, Gratis fånga, Fönster fånga, Och Helskärmsinspelning. Välj den som bäst passar dina behov.
Anpassa inspelningar
Du kan justera vissa inställningar, såsom inspelningsfördröjning eller videoinspelningsinställningar. Det finns också alternativ för att redigera skärmdumpar efter att de har tagits, med ritverktyg, skärverktyg och mer.
Praktiska tillämpningar av skärmdumpsverktyget
Att använda skärmdumpsverktyget kan förändra många vardagliga uppgifter. Här är några praktiska förslag.
Skapande av tutorials
Skapa skärmdumpar och videor för att förklara tekniska processer, oavsett om det är för att hjälpa vänner, kollegor eller för en onlinepublikation. Det är en lättillgänglig metod att dela med sig av din kunskap.
Teknisk hjälp
När du behöver hjälp med ett datorproblem kan det göra kommunikationen med det tekniska supportteamet eller kundtjänsten mycket lättare att skicka en detaljerad skärmdump.
Dela viktiga ögonblick
Fånga speciella ögonblick under videokonferenser, virtuella möten eller bara roliga ögonblick som du vill behålla och dela med dina nära och kära.
Hålla skärmdumpsverktyget effektivt
För att fortsätta få optimal prestanda från skärmdumpsverktyget, se till att följa några bästa praxis.
Uppdatera regelbundet
Håll appen uppdaterad genom att installera de senaste Windows- och Microsoft Store-uppdateringarna. Detta säkerställer att du har tillgång till de senaste funktionerna och säkerhetskorrigeringarna.
Hantering av lagringsutrymme
Se till att du hanterar dina skärmdumpar och videor korrekt för att undvika att överbelasta din hårddisk. Säkerhetskopiera dina nödvändiga filer till extern lagring eller molnet för att frigöra utrymme på din dator.
Säkra dina data
Se till att dina skärmdumpar och videoinspelningar inte innehåller känslig information innan du delar dem. Använd säkerhetsappar för att skydda dina viktiga filer.
Lösningar på vanliga problem
Ibland kan du stöta på problem med skärmdumpsverktyget. Här är några tips för att lösa dem.
Kompatibilitet med andra applikationer
Ibland kan Screenshot Tool komma i konflikt med andra program eller tillägg. Se till att all programvara är uppdaterad och kompatibel med Windows 11.
Prestandaproblem
Om verktyget verkar långsamt eller inte fungerar korrekt, försök att starta om datorn. Om problemet kvarstår kan du installera om appen från Microsoft Store.
Ytterligare hjälp
För mer komplexa problem, konsultera den officiella Microsoft-dokumentationen eller gå med i community-forum för detaljerade tips och lösningar.
Utforska andra funktioner i Windows 11
Windows 11 har många andra funktioner som kan förbättra din produktivitet och göra din datorupplevelse roligare.
Använda virtuella skrivbord
Med virtuella skrivbord kan du hantera flera arbetsytor på en enda enhet. För att förstå hur du drar fördel av den här funktionen, följ detta handledning för virtuellt skrivbord.
Installerar Android-appar
Windows 11 låter dig också installera Android-appar, vilket öppnar upp en värld av möjligheter. För att ta reda på hur du gör detta, guide för att installera Android-appar kommer att vara mycket användbar för dig.
Testar emulatorer
För spelentusiaster kan det vara väldigt intressant att använda en emulator som BlueStacks. Detta emulator låter dig spela Android-spel på din Windows 11-dator.
Genom att följa stegen i den här artikeln kommer du att se att det är otroligt enkelt och effektivt att installera och använda Screen Capture Tool på Windows 11. Oavsett om det är för professionellt eller personligt bruk, kommer detta verktyg att ge dig oöverträffad effektivitet och mångsidighet i dina dagliga uppgifter.
A: För att installera Screen Capture Tool på Windows 11, sök helt enkelt efter “Screen Capture Tool” i Windows sökfält och klicka på appen som visas.
A: Nej, att installera Screen Capture Tool på Windows 11 är väldigt enkelt och kräver bara några få klick för att komma åt det.
A: Ja, Screenshot Tool är en gratis app som ingår i Windows 11 och kräver inga extra avgifter för att använda den.